Account > Account Settings
Account Settings
You can access your Account Settings anytime. At the top of every page on ePayTrak, you will see an Account button as shown below.

Click on that Account button and you see the following page. (You also see this screen when you click Complete Account Setup when you first create your account.)
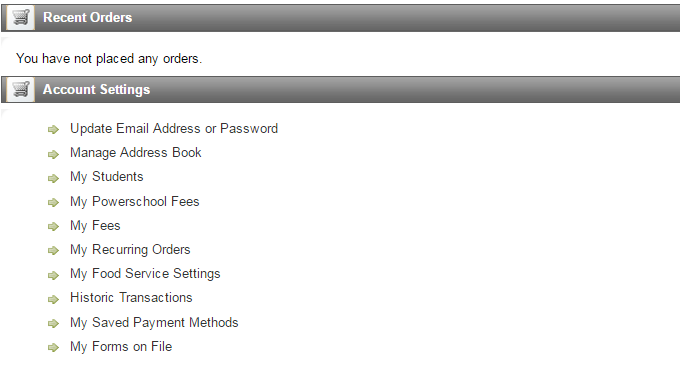
Recent Orders
The Recent Orders section shows any recent transactions you made using ePayTrak.
Account Settings
The Account Settings section allows you to customize and complete your Account Setup. In the Account Settings area you can update your e-mail address or Password, manage your address book, add participants, check your student fees under My Fees, or see recurring orders.
Update EMail Address or Password is the first selection available. After clicking that link, you see the Update page below. You can change your e-mail address or password from this screen. Make all changes and Click 'Save' to save your new settings.
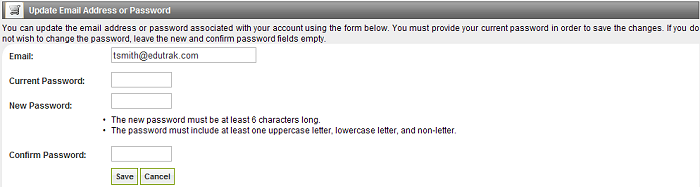
You can manage your Address Book in the Account Settings. Click on Edit to change an address or click 'New' to create a new entry.
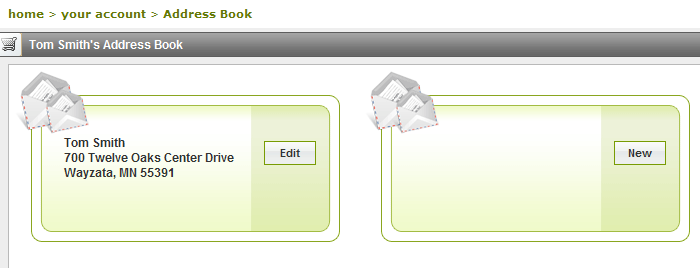
My Participants/Students is third link or selection. The Participants Help Page provides all the necessary details on how to add your children as Students/Participants.
My PowerSchool Fees is the next section. If your school utilizes PowerSchool for Fee payments, you can make the payments here.
My Fees is the next link or selection. Updated information shows you how to make payments from the My Fees section. (your ePayTrak site might not be using this functionality and is different from PowerSchool)
My Recurring Orders is the next selection. Your school will not likely utilize this feature.
My Food Service Settings is the next selection. Your school might not utilize this functionality.
The Historic Transactions selection shows all of the transactions you placed on the ePayTrak site.
My Saved Payment Methods is the next selection. On this page, you can add a Credit Card, edit or remove an old card. You remove the old and enter the new credit card information on this page as shown below. There is a remove button next to any existing card. Save all your changes to update your account settings.
When you click My Saved Payment Methods, you will see the screen below.

Click the 'Add New Payment Method' button to enter your credit card information. Your credit information is never stored or even 'touches' ePayTrak. This feature was recently added and insures even more security! The window below is an Authorize.net gateway payment screen. Fill in the appropriate information and click 'Save'.
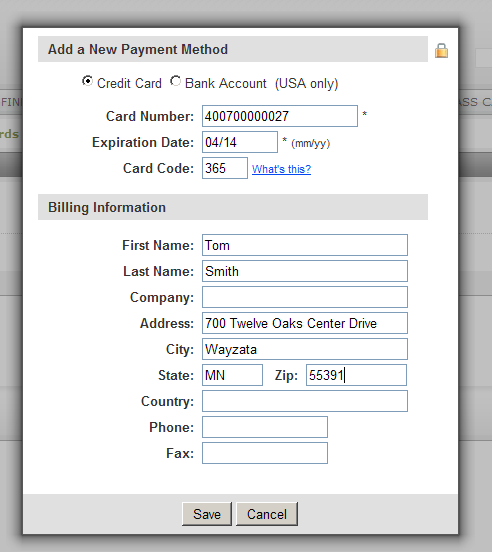
The new edit screen is shown below if you need to edit your credit card information. Just select your card in the My Existing Methods drop-down and you will your credit card information as shown below.
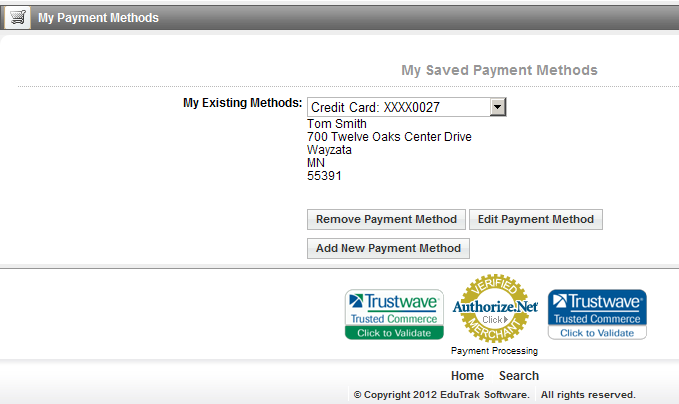
We've just added the My Forms on File. If you have entered a form such as an emergency contact form, you can edit or print it from this section.
Communication Preferences
(if your school utilizes this function) is a section for registering for school newsletters or school alerts.
Related Topics:
-
Communication Preferences - Explains this section in detail.
-
Participants/Students - How to add Students/Participants to your account.
2018 © Edutrak Software, LLC