Account > Paying Student Fees
Paying Student Fees in ePayTrak
First, you must have an ePayTrak user account to pay your student fees online. See Create a New Account for additional help. Second, it is necessary to add your students/children as Students with their Student ID to pay student fees online using ePayTrak.
After you click 'Register' to complete your new user account creation in ePayTrak, you will see the following screen. (You can access this page any time by clicking on the Account button at the top right of the Home Page, Account > My Students.)
Note: This process is different if you are paying student fees with PowerSchool.
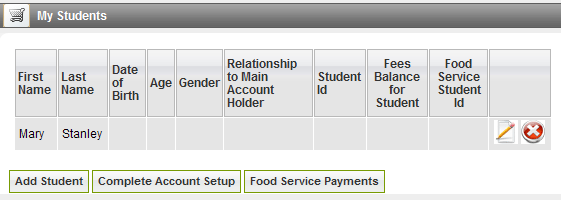
If you just registered your User account, you will see 'Complete Account Setup', 'Add Additional Student', and if your school utilizes ePayTrak for integrated food service payments, you will see the 'Food Service Payments' button also.
Your school requires your student must be listed under your user account with Student ID to pay student fees online.
-
Input the ID number in the Participant ID field. Check to make sure you enter the correct ID, you will see an error message if the ID is not correct.
-
All of the required fields must be filled in. The First Name and Last Name boxes are the name of the student for whom you will be registering classes. You may also need to enter a Date of Birth for your child and gender as shown below. You might see additional fields to complete on this page, please enter all required information.
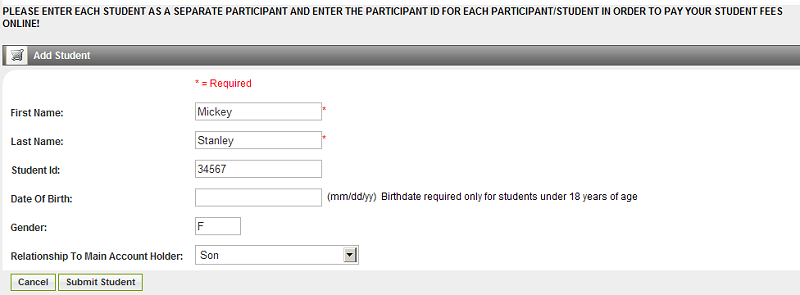
-
Click 'Submit Student' to complete the process and you will see the next screen as displayed below complete with the student included and a Fee Balance if there is one. If you made an inputting error, you can click on the Red 'X' to delete or click the blue 'Edit' button to make any changes to your student.
-
To enter more students, click the 'Add Additional Student' button. When finished entering all students, click the 'Complete Account Setup' button.
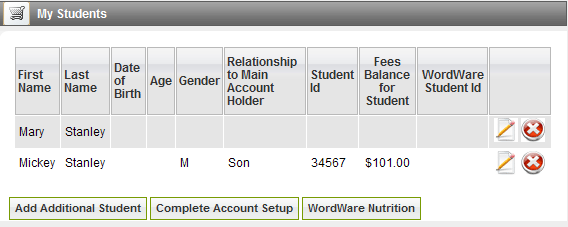
Once you have listed your child in the My Students section, you will see a student fee balance for your student. In this example, there is a $101.00 balance for Mickey's fees.
-
You can view those fees whenever you wish, (not just at when you enter your student) click the Account button at the top right of the Home Page of your school's ePayTrak site.
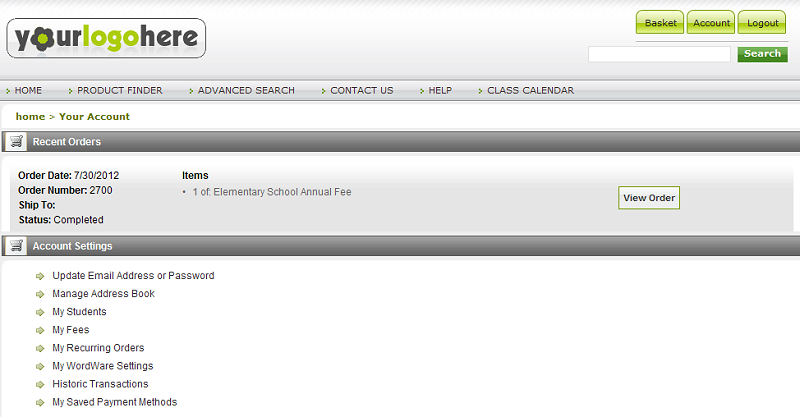
-
Then click 'My Fees' under the Account Settings and you will see the screen below.
Below, there are two fees owed for this student.

Pay Fees Online
Here, we are going to pay the $75 for the Elementary Education Fee.
-
Click in the 'Add to Cart' box and click 'Pay Selected Fees' That brings you to the 'My Basket' page as shown below.
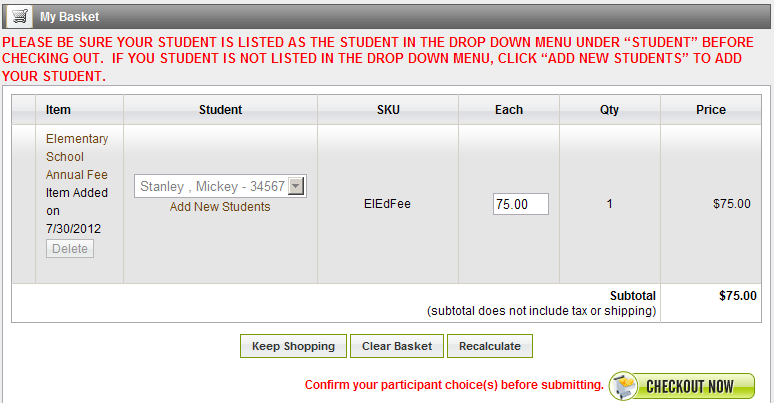
-
Double-check to make sure you are paying the fee for the correct student. (especially if you have more than one student)
-
Click the 'Checkout Now' button and you will see the following page:
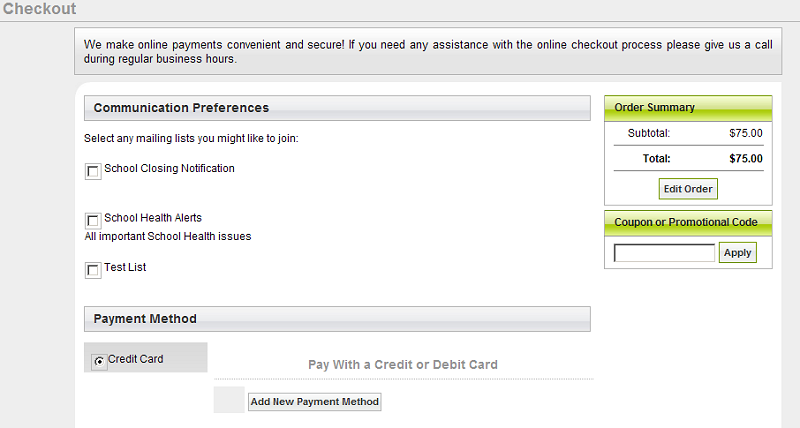
Credit Card will be selected automatically as the Payment Method as shown at the top left. If you see a Gift Certificate option as shown above, it doesn’t apply with a Student Fee payment.
-
If you have already entered your credit card, press Pay With Selected Credit Card.
-
If your credit card has not been entered before click Add New Payment Method.
When you click Add New Payment Method you will see the following Authorize.net window. Your credit card is never entered into ePayTrak. Authorize.net passes back the last 4 digits of your card as a token. This ensures your credit card information is secure!
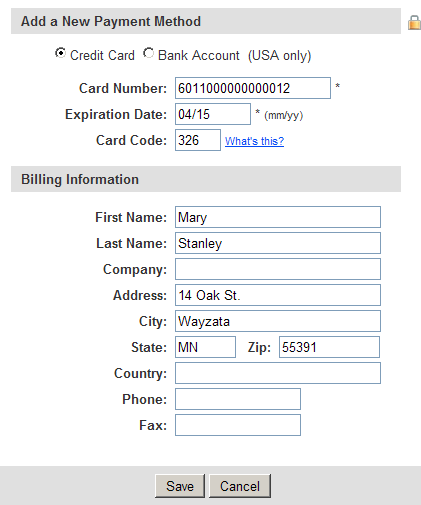
-
Enter your card number, the Expiration Date and the CV2 code from the back of the card.
-
Enter the Card holder's First Name and Last Name.
-
Enter your address and press Save. (Company, Country, Phone and Fax are not required fields)
-
Your credit card will then appear in the Use Existing Card drop-down. Select your card.
-
Then click Pay with Selected Credit Card as depicted below to complete your payment.
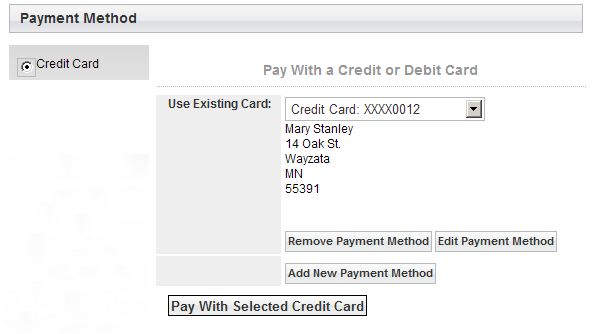
You will then see the following page after completing your payment. ePayTrak shows that the Status is Completed and shows the $75 payment. You will also receive an e-mail receipt.
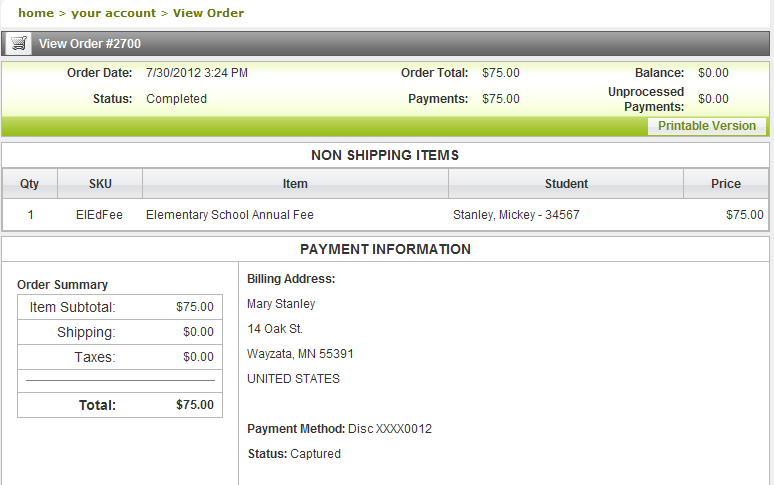
related topics:
-
Checkout Page - More details on checking out using ePayTrak.
2018 © Edutrak Software, LLC