Shopping > Navigating the ePayTrak store
Navigating the ePayTrak Store
The screen below is the first screen you see when you enter an ePayTrak store. Your school store will look similar to the ePayTrak demo site as shown below. The steps below do not apply if you are making a Wordware lunch payment or a PowerSchool fee payment.
There are at least 4 ways to navigate the products on the site. On the left, there is a list of categories. Just above Categories, you will see a 'Product Finder' button. Some sites will have top sellers listed on the right, and some will have featured items highlighted on the Home page. Click 'Add to Cart' to add Product Items to your Cart.
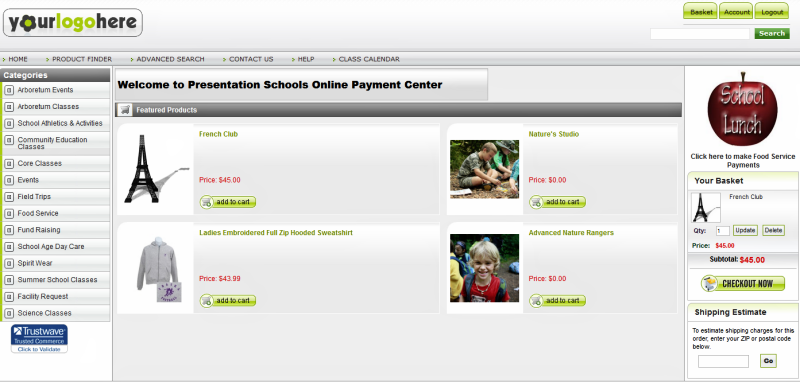
In the example below, I clicked on the School Athletics and Activities from the Categories list at the left in the sub-category of Sports. Click on 'Add to Cart' or the image to add that item to your Shopping Basket and to read the details.
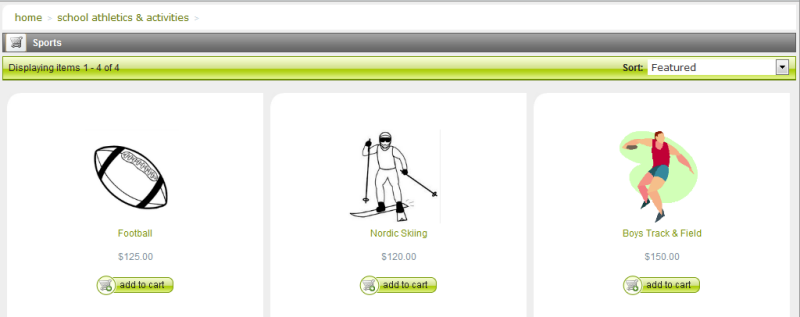
If you click on 'Product Finder' from the top menu, you will see a screen similar to the one below. There is a Category listing on the left that might be helpful if you don't see your Product displayed.
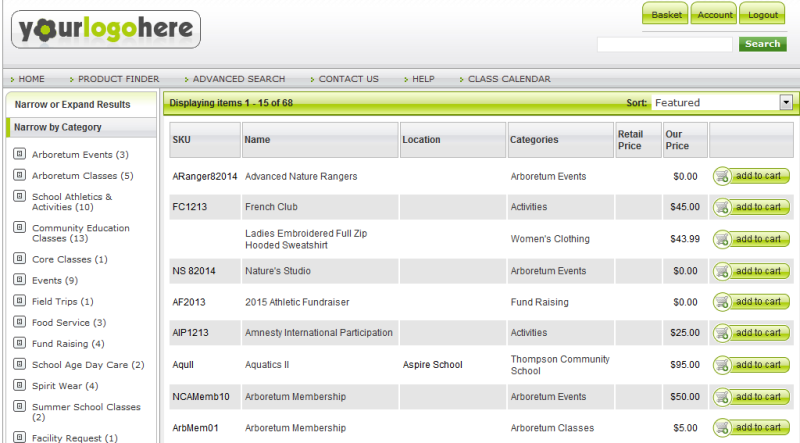
related topics:
-
Adding Items to your Basket - Instructions to select items for purchase.
2018 © Edutrak Software, LLC