Ticket Events > Cash Drawer & Printer
Cash Drawer & Printer
You might want a cash drawer if you are going to accept cash at the door of your event. We have partnered with Star Micronics to supply our cash drawers and printers.
The cash drawer utilizes an SDK cable to connect to the printer.
-
Durable all steel construction.
-
Standard printer driver interface (cable included).
-
Standard removable ABS plastic cash till.
-
Kensington lock capable for added security.

Thermal Printer
Currently, we use thermal printers for printing tickets at the door. Below is the Star Micronics TSP650II. It connects via an SDK cable to the cash drawer.
-
Enables Printing from Web-base Applications Via HTTP requests.
-
Ethernet interface.
-
Small footprint.
-
High Speed 300mm/ second
-
Drop-In and Print Paper Loading.

Additional printer options are under development for different platforms.
Printer Cash Drawer Configuration and Pairing.
Before you can use the cash drawer and thermal printer you need to configure and pair the two devices.
On your iOS, install the app StarIO. Search/Find it in the Apple Store as shown below.
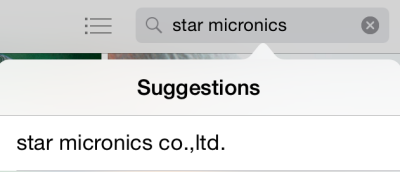
Tap Get to download and install Star Micronics' StarIO SKD. Install as you would any other app on your iPad.
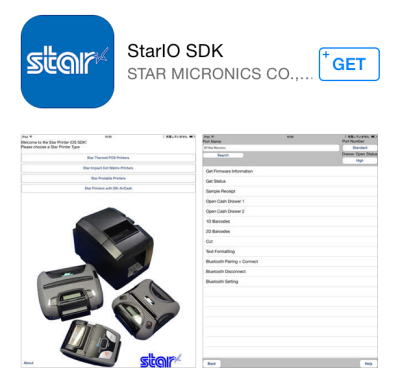
Now you have the application loaded on your iPad, you can begin the pairing and configuration process.
Power on the printer.
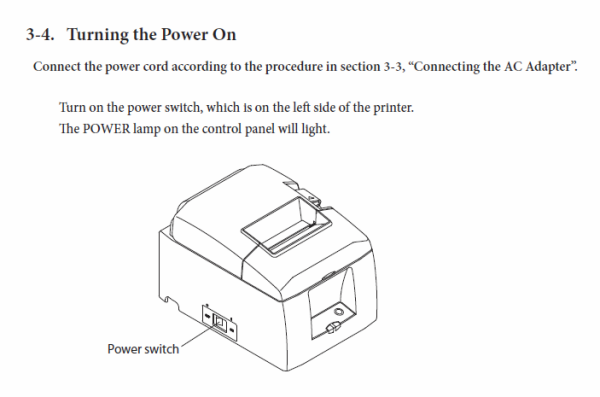
Next you need to insert the paper roll for your printer. Follow the steps in the image below.
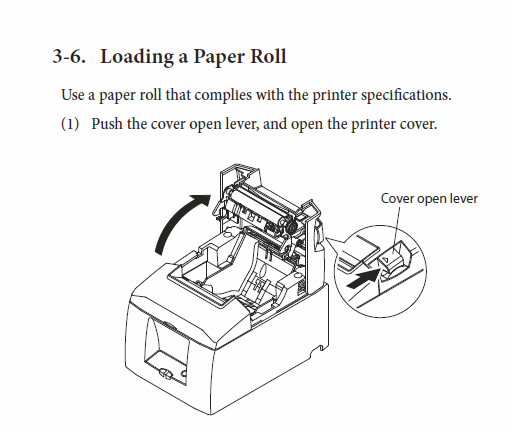
Loading paper diagram below.
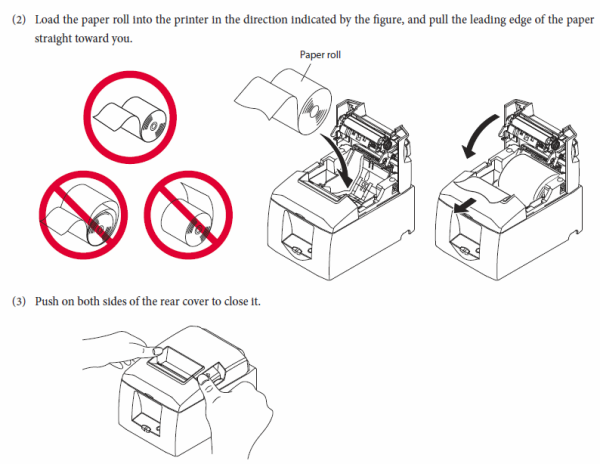
A few printer paper tips:
-
Note: Be careful not to pull the paper out an angle, because doing so many cause the paper to jam or skew.
-
Be sure not to close the printer cover by pushing only one side.
-
Be careful not to get your fingers caught when opening or closing the printer cover.
-
After the printer cover is closed, the printer performs initial operations (from paper feeding to paper cutting). Do not open the printer cover until the installation operations are complete.
Next, we need to connect the cable from the cash drawer (peripheral drive).
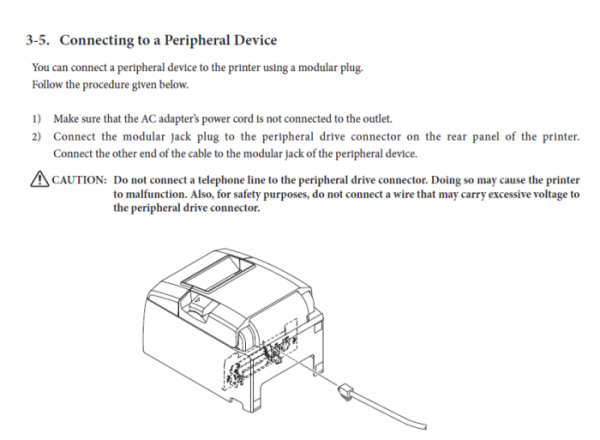
Once the cable is attached, you can proceed to Settings on your iOS device. Go to Bluetooth Settings as shown below.
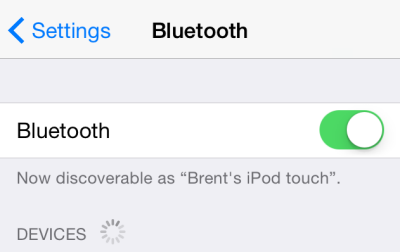
Your iPad is trying to connect and pair the Star Micronics printer. It should be recognized under Devices and will connect when it receives a good signal.
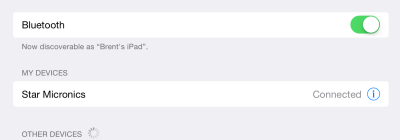
It has recognized the device as you see above as the Star Micronics hardware.
Turn off the power to the printer if it is still on. Wait a few seconds and then power on the terminal.
After turning the printer's power switch on, press and hold the PAIR button on the rear interface for 5 seconds or more, then release it. The LED will flash green.
Pairing will be possible for 60 seconds from when the LED begins flashing green. During this time, execute "Search for devices" from the iPad and tap the relevant device from the displayed list. It will be Star Micronics as shown above.
In an IOS device, after pairing, the LED will automatically begin flashing blue, and the printer will be automatically connected. In an Android device, the LED turns blue only when data is sent.
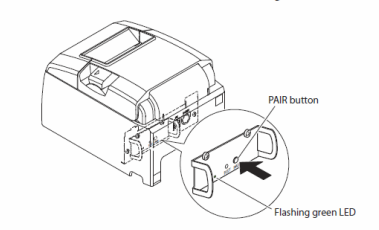
Connect to the printer from the iOS device and perform printing.
Open the StarIO SDK app on your iPad to perform printing to see if your pairing was successful.
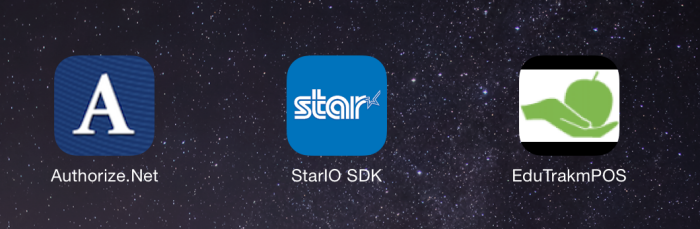
Below is the home page of the StarIO SDK program. Tap Star Thermal POS Printers.
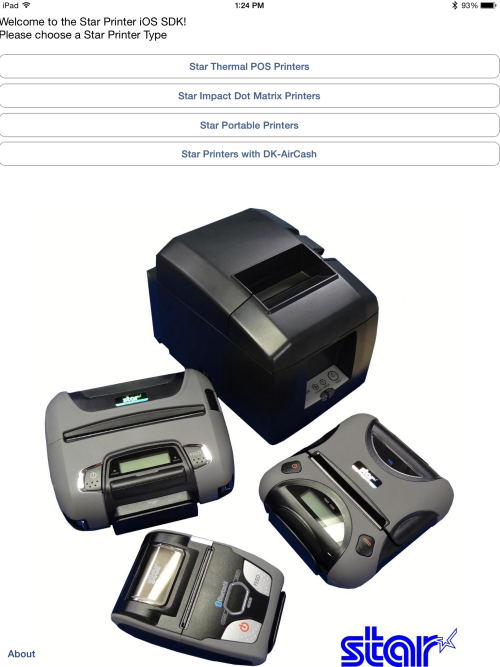
You will see a similar screen to the one below. Tap Line Mode Commands.
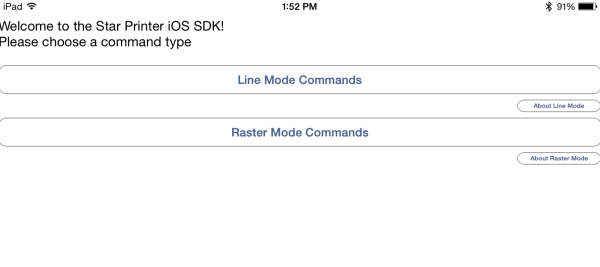
Then tap Sample Receipt to test your connection. This is also the page to troubleshoot if you are not successful. All the line commands are listed in the image below. In this case, my receipt printed correctly, so I've completed successful pairing. If you were not successful, then tap Bluetooth Pairing and Connect.
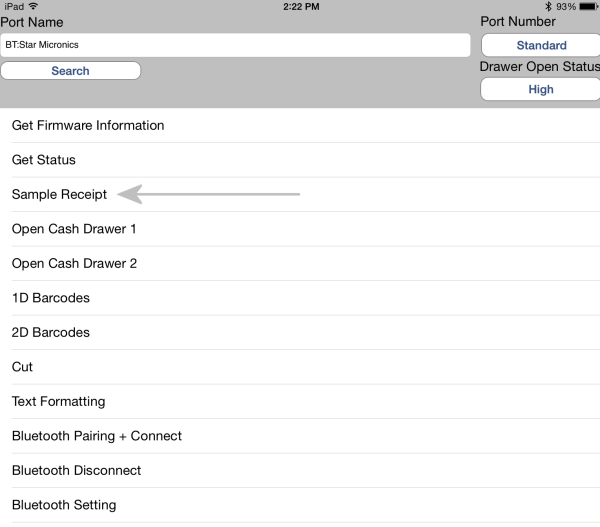
You are now ready to proceed to the mPOS application so you can manage your ticket event.
For additional troubleshooting, I've included a link to the Star Micronics user manual.
For Reference click here to view the Star Micronics Manual
Occasionally, a printer might go offline or not print correctly. I would recommend that you turn off the printer and turn it back on as the first troubleshooting step. Then try to print a test receipt using the Star printer app.
Related Topics:
-
Guest Checkout - Steps for a guest to checkout with a ticket event.
-
Hardware Configuration - How to configure all the hardware necessary for Ticketing implementation.
-
Mobile Scanner - How to utilize the Mobile Socket Scanner.
-
mPOS Ticket Sales - How to process mPOS Ticket Sales.
2019 © Edutrak Software, LLC