Ticket Events > Guest Checkout
Guest Checkout in ePayTrak
With the advent of ticketing, it is now possible for your customers to checkout without creating an ePayTrak user account. When the customer arrives at the Home page of the ePayTrak site, he/she can select the item to add to his cart.
Below, is a screen shot of a demo site.
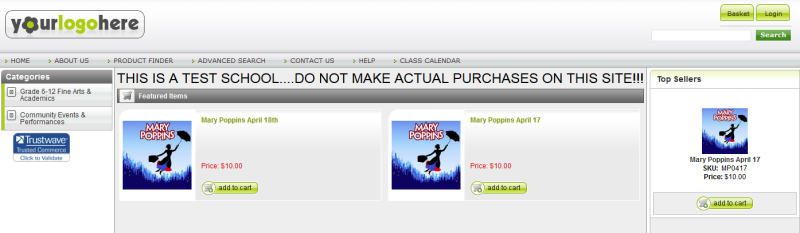
In this example, I will add Mary Poppins April 18th event to the cart by clicking Add to Cart from the Home page as this product was marked Featured.
As seen below, there are seating sections for this venue.
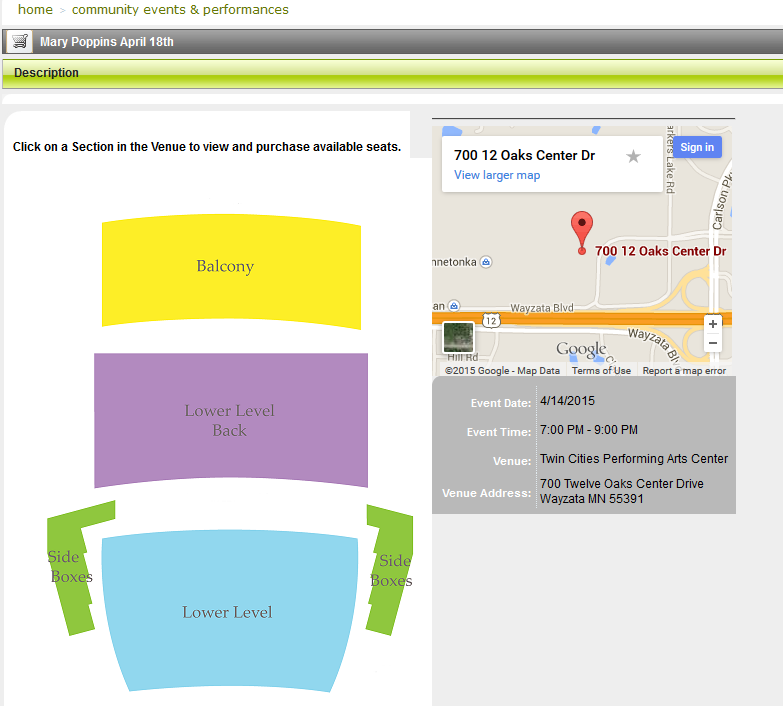
At this point, I clicked Lower Level just as the customer might. In the example below, you will notice different color coding. The Green seats are unsold; the yellow seats are in somebody's cart in the process of being purchased, the blue seats are for handicap seating, and the red seats are already sold.
You will see the row letters at the left and when the customer mouses over the seats, the Row, Seat Number and price will pop up as shown below.
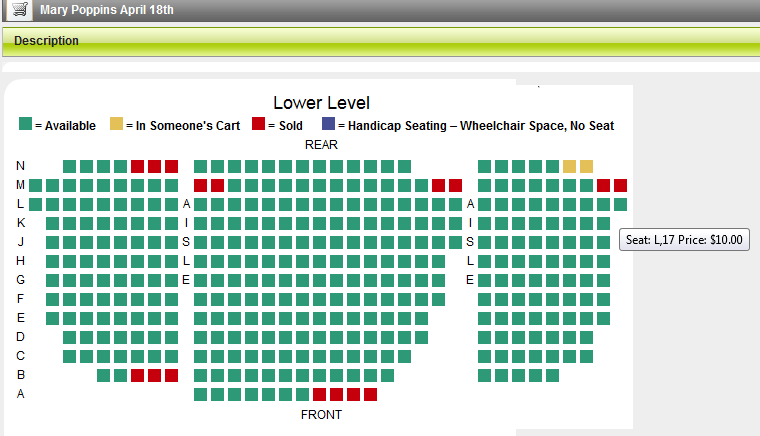
The customer will click the seats they wish directly from the seat map. I clicked on seats L17 and L15 and they now appear in my cart as shown below.
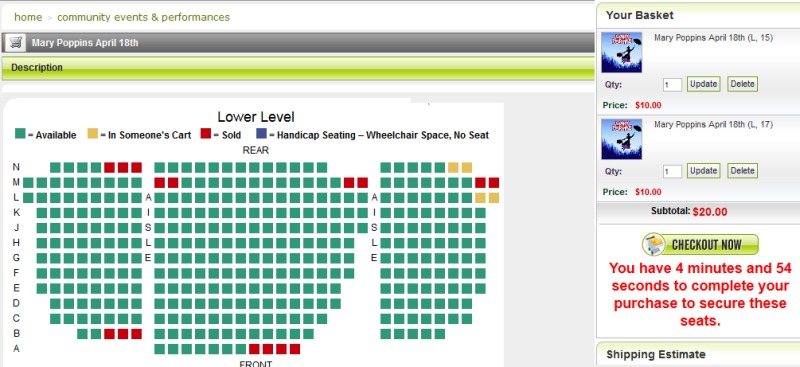
Then the customer will click the Checkout Now button. Notice the time left to secure the seats. The time duration can be customized to suit your needs.
If the customer didn't login, he will then get brought to the login page.
They need to enter their e-mail address in both boxes and click Continue as Guest. The customer First Name and Last Name must also be entered as they are required fields.
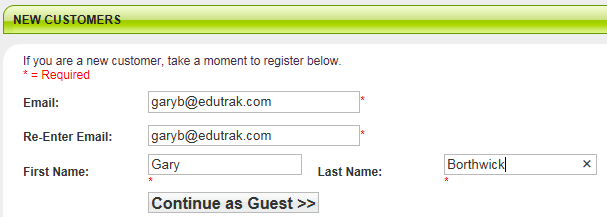
After the customer clicks Continue as Guest, the My Basket page will appear. If your ticket event offers different pricing for student and adult, the customer can select them here. Note, one Adult Seat for $10 and one $8 Student Seat is in the basket.
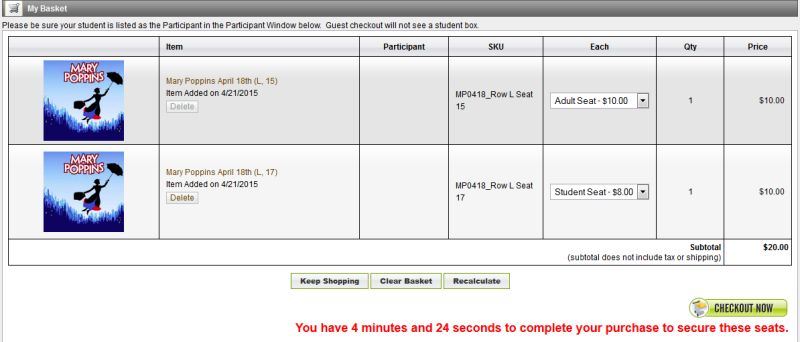
Then click the Checkout Now button.
The customer will see the next page. They need to click the Add New Payment Method button to pay by credit or debit card.
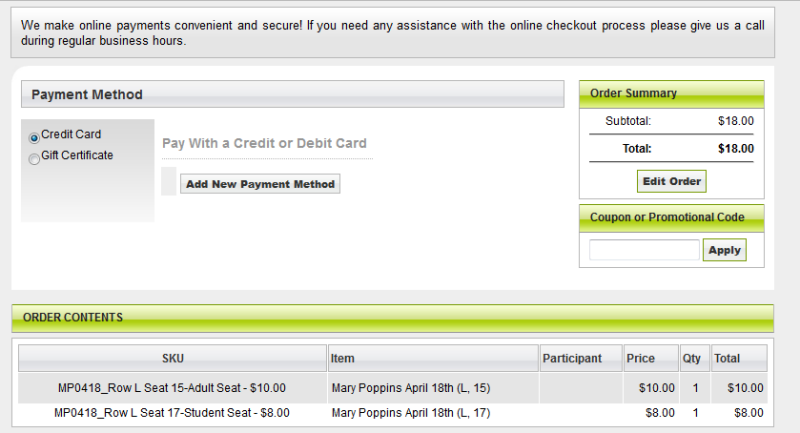
After they click the Add New Payment Method button, they will see the Authorize.net card entry iFrame window/scriplet. Remember, no customer's credit card is ever saved in ePayTrak for extra online security.
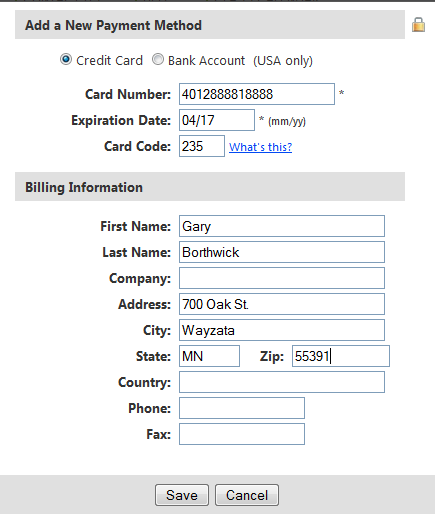
The appropriate information needs to be entered and then click Save.
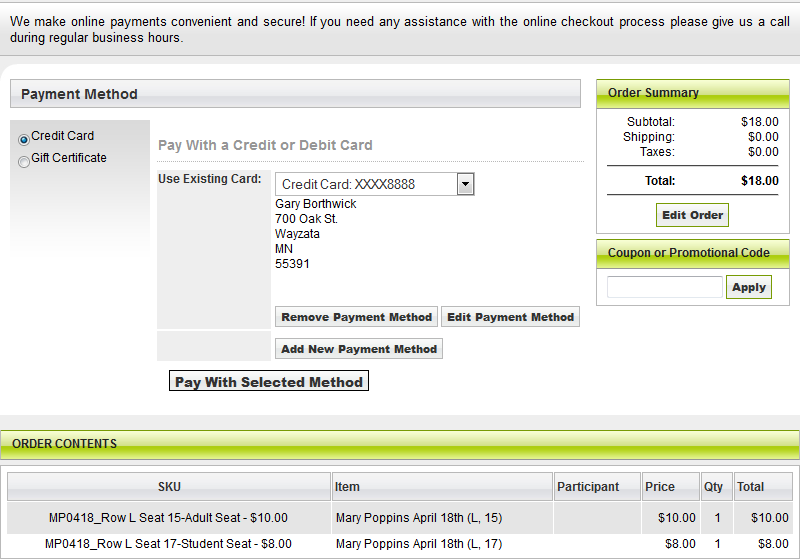
Then the payment method entered will display. All the customer needs to do is click the Pay With Selected Method button to complete the transaction.
The completed transaction is shown below.
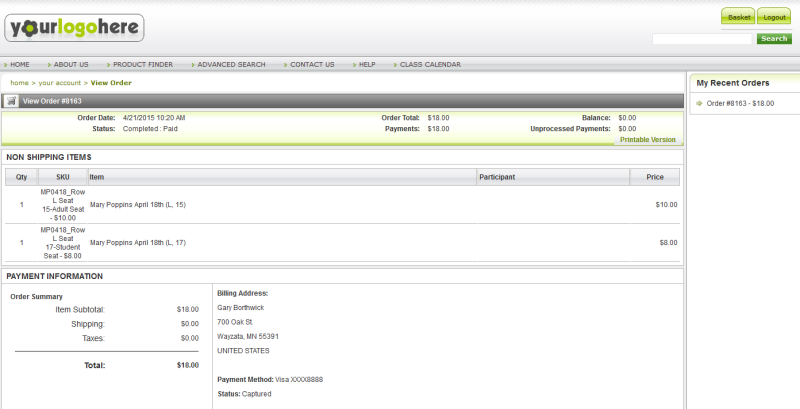
The customer will then receive an e-mail receipt with a bar code and the optional .pdf ticket attachment as shown below.
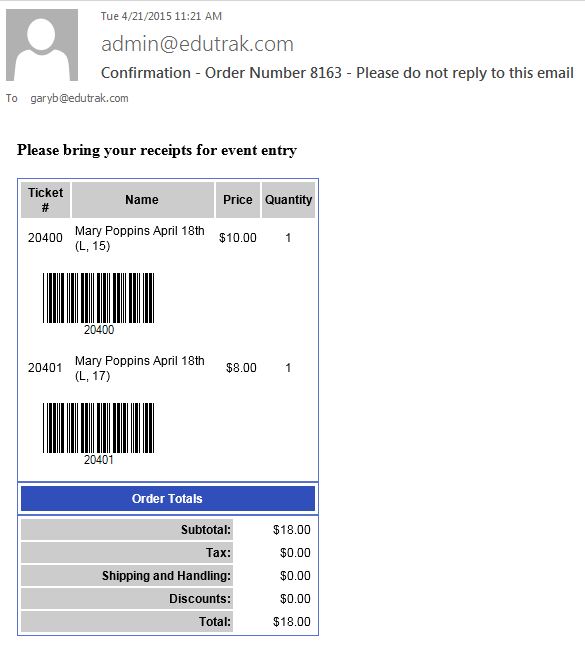
As the receipt indicates, the customer must bring the receipt to enter the ticket venue on the night of the performance. The customer can also bring their phones to show their e-mail receipt for door entry, not necessary to print a hard copy.
Related Topics:
-
Door Entry - Steps for Door Entry management.
-
Ticket Events - Overview page for ticket product events.
2019 © Edutrak Software, LLC