Wordware > Creating Login Account
Create Wordware Lunch Payment Accounts from ePayTrak.
If you have an ePayTrak user account just click the Wallet Wordware icon to begin the Wordware user account creation process. This will link the SmartSchool applications of Wordware and ePayTrak with the Family ID. Then you'll see your payments updated in real time!
On most ePayTrak display pages, click on the Wordware Wallet Smart Bar icon at the left.
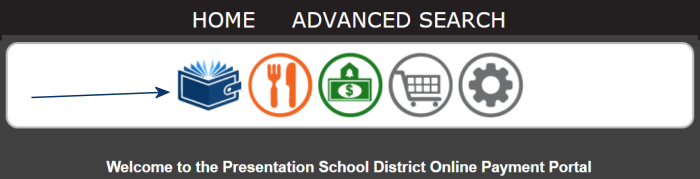
Click Continue to proceed to Wordware. (Or Click I would Like to Stay Here if you would prefer to stay in ePayTrak.)
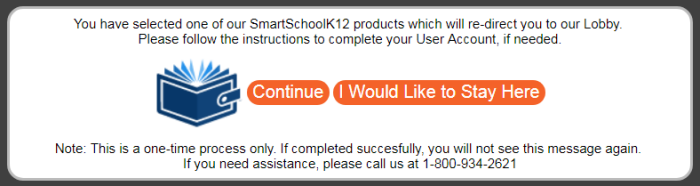
That brings you to a Term of Service Agreement for Wordware. Even if you have never logged into Wordware you will not see a login screen. Because you were logged into ePayTrak it creates a temporary password automatically in Wordware with our new Single Sign On (SSO).
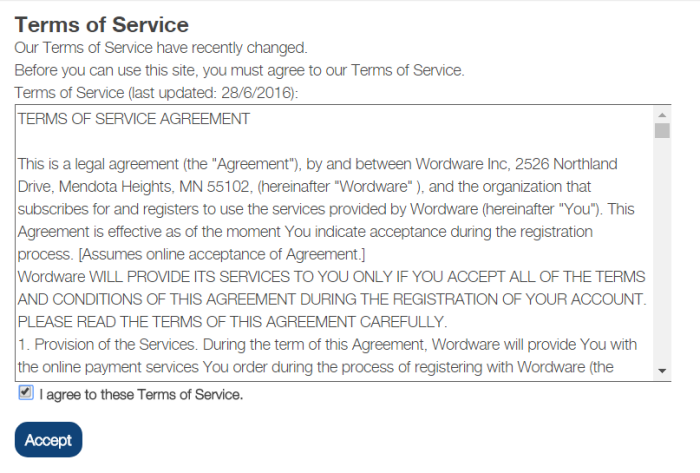
Accept the Terms of Agreement to proceed. Since you already were logged into ePayTrak, you didn't need to create a login and password on your first visit to Wordware. But you will need to reset your password before you can login again.
Check your e-mail to complete the activation process. Click the link to activate your account.
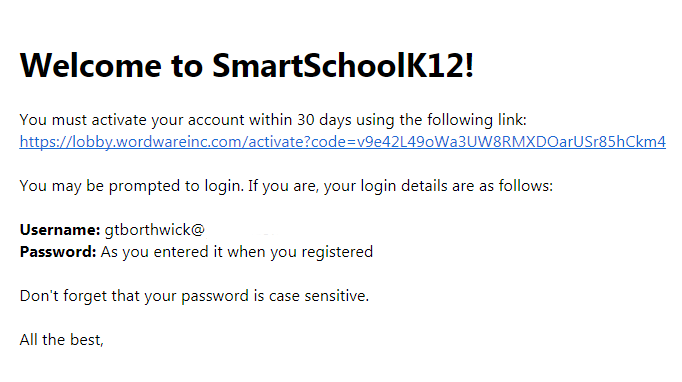
Once you activate the account, you will be directed to the Home Page.
You will see a screen similar to the one below.
Make sure you have your Family Key handy. Choose I have a Family Key.
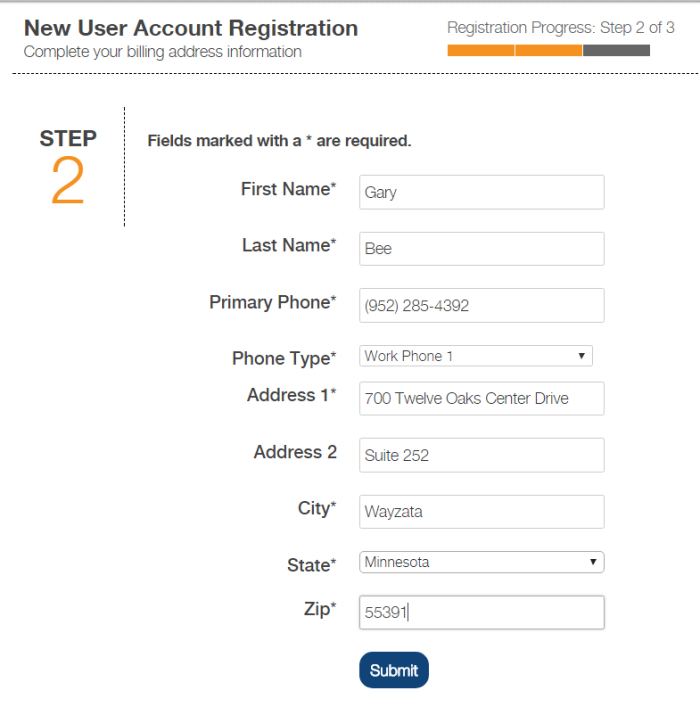
-
Click Submit when completed.
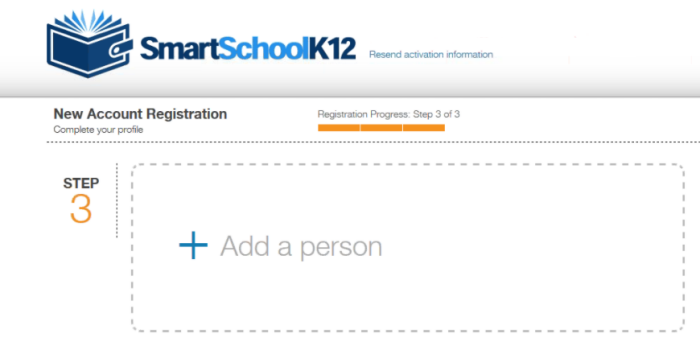
Click Yes, I have a key.
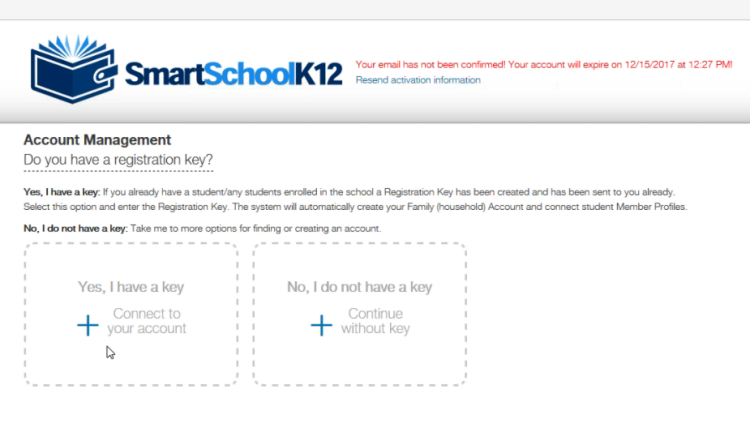
Enter your Family Key. The Family Key can be supplied by your school if you don't have one. Then click Connect Family.
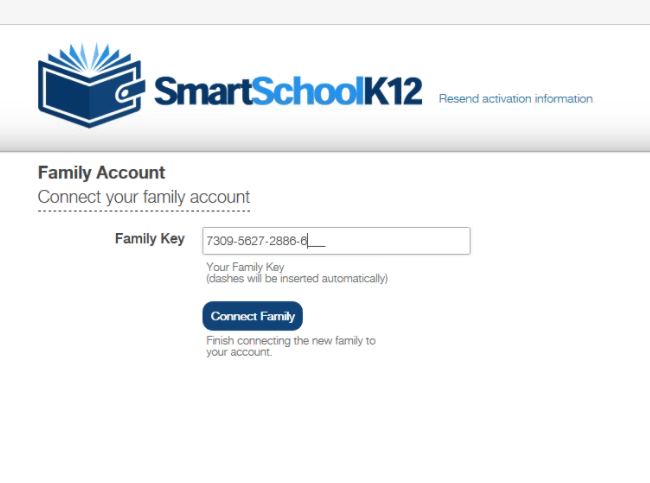
You will then receive a confirming e-mail from Wordware that will look similar to the one below. The link in the e-mail will take you to the Wordware site. You've completed the registration process. You only need to login one time to Wordware to make food service payments in ePayTrak.
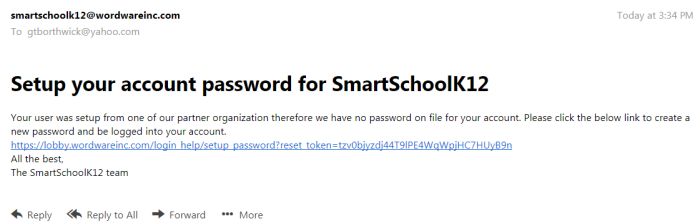
Now you will want to login to Wordware with your new password. Enter your e-mail as the Username. Then click the 'Sign In' button as shown in the image below.
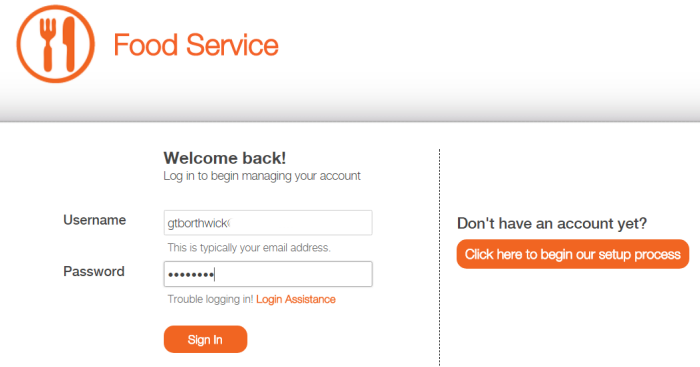
That brings you to the Wordware Home Page. The Smart Bar icons might differ on your Wordware pages.
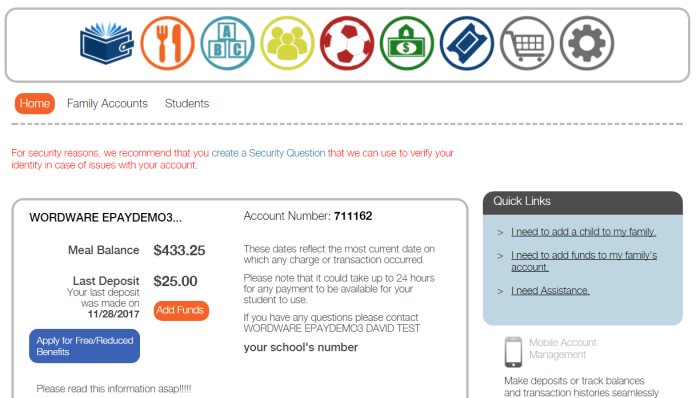
To begin making your payments, click the orange 'Add Funds' button. That will bring you to the page below.
-
Click the EduTrak link at the bottom left. (Your Wordware site might differ in appearance.)
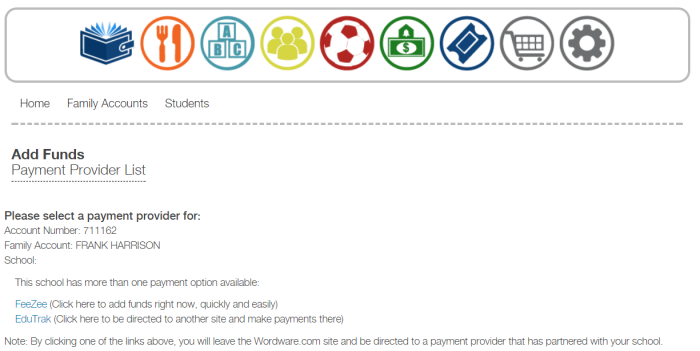
Click Making Lunch Payments for information on completing your payments in ePayTrak.
related topics:
-
ePayTrak Reset Password - You will need to reset your password if you first logged in to ePayTrak with the new Single Sign on from Wordware.
2018 © Edutrak Software, LLC