Food Service Payments > Full Integration
New Orders for Wordware Food Service Payments (Admin)
You can create a new order for a customer beginning at the Users page. You can view a customer's basket and help them through the checkout process if necessary. (This assumes the customer already has an ePayTrak user account, if not, you will need to create one for them. See Users- Editing Profiles for the necessary steps.)
The Customer already must be in Wordware with a unique Family ID.
When you place an order for your customer, the customer will receive an e-mail confirmation and be able to login to their account and view their order information.
To Create an Order:
To create a New Order for a customer, go to People > Users. Find the User and click on the blue 'Edit User' button as shown below. This is the better method to create a new order. (Note: If you select Login as User, you will automatically get logged-out of your Admin account and will get logged in as that User.) I opened the user account for Betsy Ward as shown below.
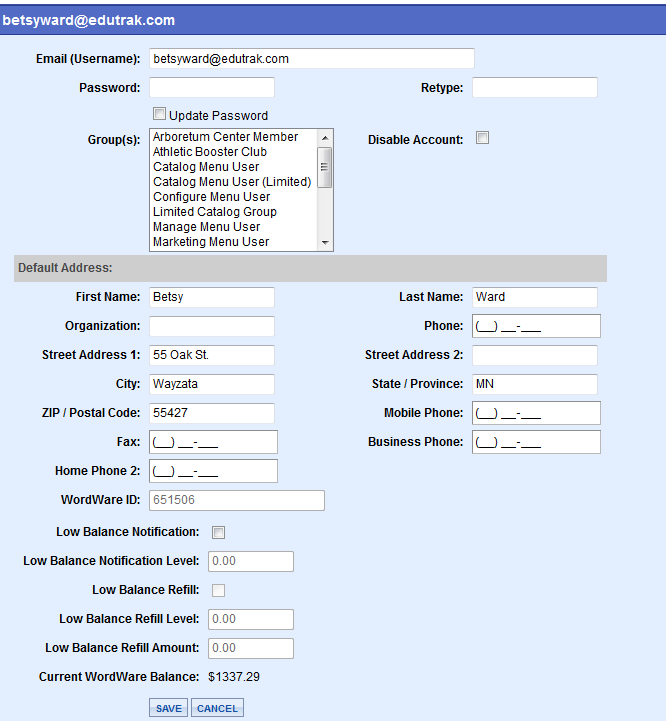
To Add Products to an Order:
Scroll down to the Current Basket section.
-
Click on the Create Order button in the 'Current Basket' section. You will see the Wordware settings the customer has chosen (if any) and the Wordware food service account balance.

Clicking on the 'Create Order' button will bring you to the page below where you add the product to the order.

-
Enter a 'Name' or 'SKU' into the field "Find Product". Enter wordware to bring up the Wordware product.
-
Click the SEARCH button to display all the products that meet the search criteria. In the search below, I entered Wordware as the product.
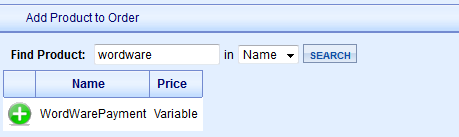
-
Click the ADD (+) icon to add the product to this basket. Enter the amount of the payment as this product has a variable price so you can add any amount. Press 'Save'. I added $6.00 in the example below.
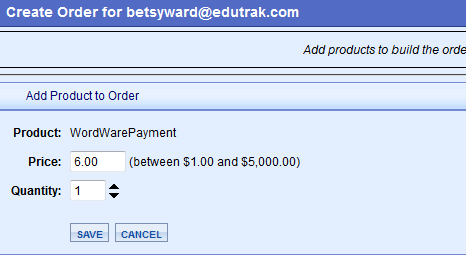
-
A new basket window will appear with the order item as shown below. You can modify the amount in this window as well.
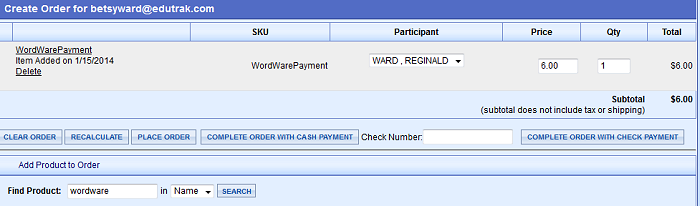
-
If you change the amount click 'RECALCULATE'.
-
When you are ready to place the order, click the PLACE ORDER button. (For speedier results, you can use the COMPLETE ORDER WITH CASH PAYMENT' or COMPLETE ORDER WITH CHECK PAYMENT buttons if that is the tender type being used. For a Credit Card Payment, click 'PLACE ORDER'.)
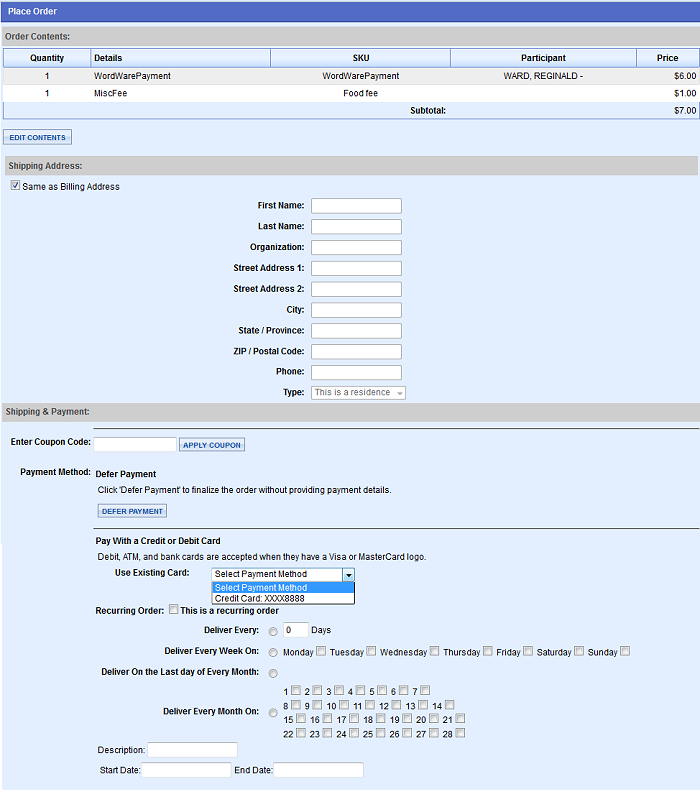
To Place an Order:
From the Place Order page, you will see three sections.
-
-
Order Contents - The basket contents are shown here. You can edit the contents of the order. If your school uses a convenience fee, it will display in the Order Contents.
-
Billing/Shipping Addresses - The billing and shipping addresses for the customer.
-
Shipping & Payment - Calculate and add shipping methods to the order, enter coupons, and make payment.
-
If the shipping address is different, enter it into the Shipping Address section. Otherwise, check the box 'Same As Billing Address'. This will be selected by default as this product doesn't have shipping associated with it.
To Make Payment on the Order:
-
If you are going to place the order now and collect payment later, click the DEFER PAYMENT button to finalize the order. (not likely used with a Wordware payment)
-
In the Existing Card section, select the Payment Method, which is the customer's credit card. If the user doesn't already have a credit card associated with the User Account, you will need to add it here.
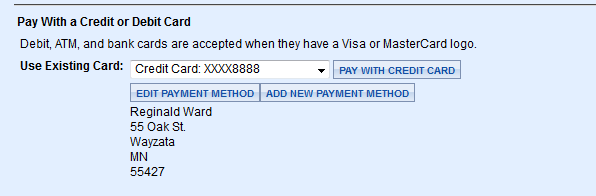
-
Click the PAY WITH CREDIT CARD button.
-
The completed order will then appear in the Order Manager as shown below.
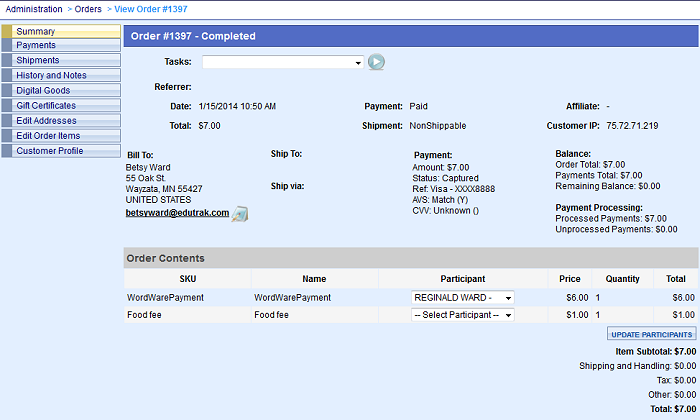
You have completed the process. In this example there was a $1.00 food fee collected which is optional.
Related Topics
-
Credit Card Transactions - Process credit card payments and refunds online.
-
Offline Payments - Record other payment types.
2019 © Edutrak Software, LLC