Manage > Orders > View Order # > Summary > Customer Profile
Customer Profile
Every order created will attach to a customer profile even orders placed by a guest. The customer profile is where you can change his/her account information, credit card information, place orders, view current baskets, order history, and recent page views.
You can also access the customer profile from People > Users > (find user) > Edit page.
To Edit the Customer Profile from the Order Manager:
-
From the Summary page, click the Customer Profile tab from the left-side menu.
-
This will take you directly to the edit user page, a different area of the ePayTrak system.
-
In the top section of this page, you will be able to view and change the customer's Username and account information.
-
You can also change a Customer's password for them. Enter a new password in the Password window and the Retype window. Click in the Checkbox next to Update Password and the press Save.
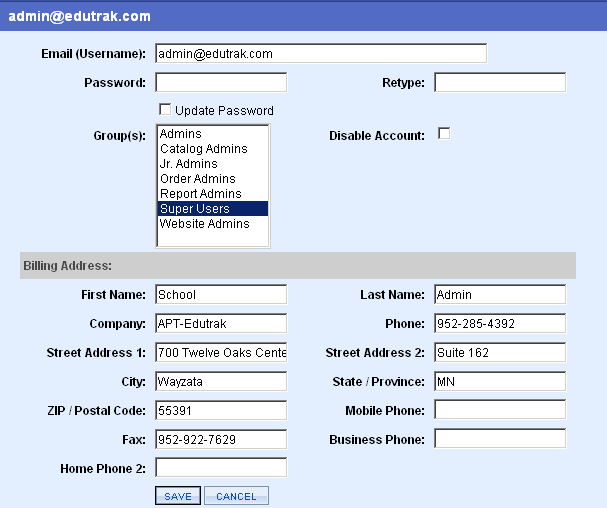
-
The customer's E-mail is also their Username. Changing this information will require that the customer uses a different login to the store.
NOTE: A Username is the e-mail address which is unique. There can never be duplicate e-mail addresses in ePayTrak. Guest checkout will create an anonymous e-mail. These are not ePayTrak user accounts but you can view their history.
-
Select one or more Groups if desired. Groups can be used for admin purposes or with many store features such as Group Memberships.
-
If the Disable Account is checked, the customer will not be able to login to the store. To re-enable, click in the box next to Disable Account to uncheck. Then Save.
-
You can update the Billing address associated with this account. This information will be updated for any new orders, but existing orders will not change unless you edit the address for that order.
-
When finished, click the SAVE button.
To View a Customer's Order History:
In this area, you can view and edit any past orders placed by the customer.
-
From the Summary page, click the Customer Profile tab in the left-side menu.
-
This will take you directly to the edit user page, a different area of the ePayTrak system.
-
In the bottom section of this page, you will be able to view the customer's Order History.

-
This is simply another way to view all the customer's orders. You can use the search form from the Order Manager page as well. If you want to view any order in more detail, click the "details" link.
To View a Customer's Recent Activity:
In this area, you can view the recent page views by the customer.
-
From the Summary page, click the Customer Profile tab in the left-side menu.
-
This will take you directly to the edit user page, a different area of the ePayTrak system.
-
In the last section of this page, you will be able to view the customer's Recent Page Views. This is a log of data showing a partial page URL.
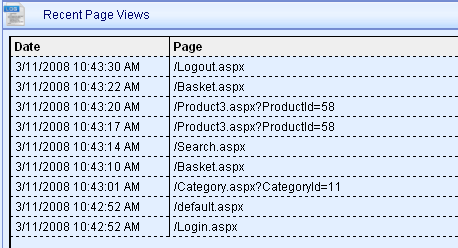
-
If you want to view additional details about the customer's activity, you can click the "See All" link in the bottom-right corner of the page.

-
This will take you to the Customer Navigation History page.
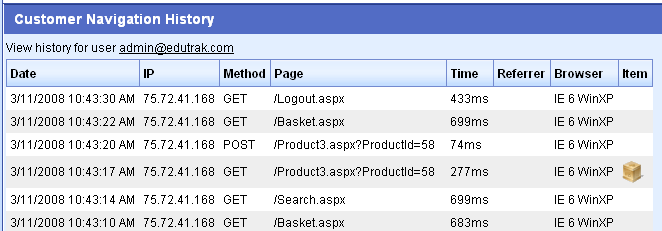
-
This page displays the customer's page activity from oldest to newest. our can also see the following information:
-
-
IP - The customer's originating IP.
-
Method - Click on URL (GET) or post to form (POST).
-
URL - a partial URL to the page they viewed
-
Time - the length of time on each page (in milliseconds)
-
Referrer - If available, the page referred.
-
Browser - the browser type and version, with computer's operating system.
-
Item - An icon that represents the catalog object selected.
-
Related Topics:
-
New Orders - Create a new order for your customer.
-
Edit User - How to edit a user from People > Users on the menu.
2019© Edutrak Software, LLC