Ticket Events > Ticket Sales Products
Ticket Sales Products Assigned Seating
This section of the help files is designed to be used as an overview for ticket events with assigned or reserved seating. See General Admission Seating if you have a general admission product.
The most basic of the steps for a successful ticket event in ePayTrak is the product creation. You have a choice between general admission or reserved/assigned seats. When you have assigned seats, you will need to utilize Options and Variants. EduTrak personnel will create the original options and variants ticket template for your venue. We will also create a seat map to be used for ticket sales when we receive a floor plan with all rows and seats from the school/venue.
This product which I've named Ticket Template Do Not Buy or Delete is a template for copying to create all assigned seating ticketing events.
To Allow Guest Checkout, make sure that it is checked as shown below.
To have the product show in the mPOS app, check the Show in mPOS box as seen below. That checkbox is not available until you save the product the first time.
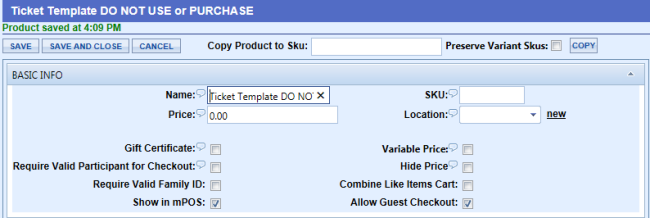
For more detailed information on adding products, check the Products, Add Edit section.
Options and Variants
Options and Variants (the available seats for sale) must be created before you offer any ticket events for sale. This product which I will call a ticket template will be completed by EduTrak personnel.
Below is the first page where you create Options and Variants for the ticket template. You would add Row, and then enter every row letter available in your venue. These Options and Variants have been already created by ePayTrak personnel. I am showing them for reference.
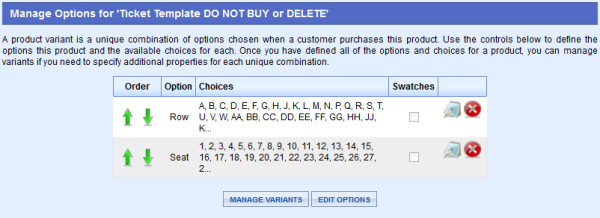
Then add Seat and enter every possible seat in the entire venue. If one row has ten seats (row Q for example) and another row has 40 seats (row W for example), all 40 seats would need to be listed in your Options and Variants. This would create seats for row Q that do not exist, they will have to be changed in the Manage Variants section.
As you can see below, there are 2,128 variants for this auditorium that has approximately 1000 seats. There are 54 pages of them, which is why we create your venue for you. We also create the actual seat map as well. For each seat available, the template needs to have inventory added.
We have created a new option and variant import, which helps creating inventory for your assigned seat events. Removes some of the pain in creating Options and Variants for every seat in the venue!
Note: When the template is ready for you to use, the inventory and Skus will be correct!
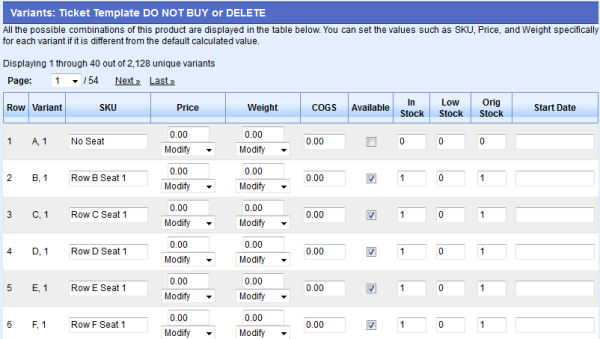
For example, in this venue Seat A1 is not available, the seat doesn't exist. So, in the In Stock column I made the amount zero. Low Stock and Original stock are optional. For this original template, note that the Row and Seat had to be entered manually as well.
EduTrak personnel configure your template with all Rows, Seats entered in the Sku field column, place a check in Available (optional) and enter the stock information, you can then copy the template for different reserved seating events. You do not need to utilize Options and Variants for General Admission.
You can add/change pricing easily for any event whether your pricing utilizes Options and Variants or from the Pricing and Qualifications section.
Copying a Ticket Template
Creating a new ticket event is easy with the previously created template. You won't need to make any adjustments to the Options and Variants if you follow these steps.
-
Open the ticket template product as shown below.
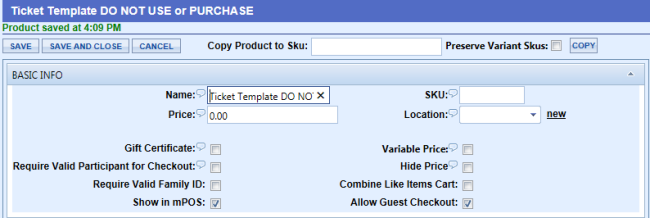
-
Enter your Sku number in the Copy Product to Sku box as shown below. I would recommend making the sku a short name, perhaps an abbreviation and date. For example, I am creating MP0501, a Mary Poppins show on 5/1. Do not place a check next to Preserve Variant Skus and click Copy. You will want the date to appear in the variant skus for better reporting. Be patient, there is a great amount of data and copying the template could take 10-15 seconds or longer.
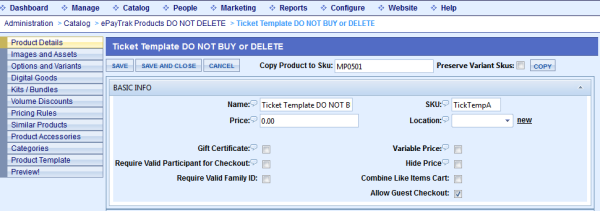
Automatically when you entered MP0501 as the Sku, and copied the ticket template that information is automatically saved in the Options and Variant Sku. This makes reports work very efficiently because all the Variant Skus begin the same as has the performance date in the Sku.
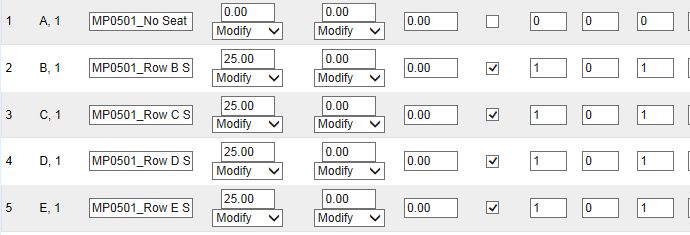
After copying the ticket template you see this page. The product you created is listed at the bottom - Copy of Ticket Template DO NOT BUY or DELETE.
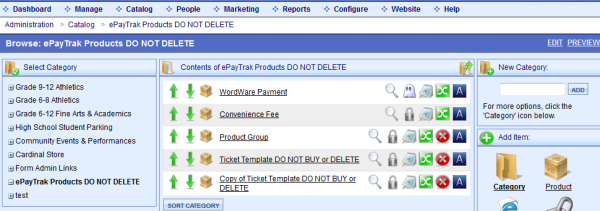
-
Open your newly copied product as shown below.
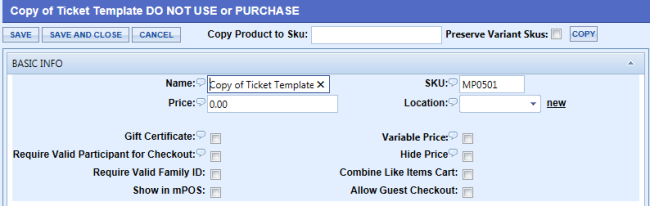
-
Change the name of your Product, in this case, Mary Poppins May 1st would be a good choice, then save your new product.
-
You will need to add pricing because your template by default doesn't include pricing.
-
I added $10 for the main price as seen below. I checked Hide Price (especially helpful if you have different price points and don't want to confuse your customers) and Allow Guest Checkout.
-
I also checked Show in mPOS so tickets can be sold on the iPad on the event date.
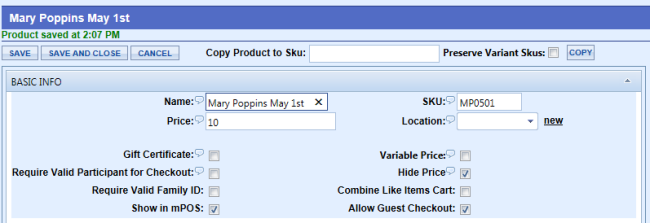
For this ticket event product, the only pricing variations I am using is for Students and Adults. Enter Adult Seat in the Name box and $10 in the Price box. Click Add. Follow the same steps for Student pricing and you will see them completed as seen below. If you are using the Pricing and Qualifications section for your pricing, change the Price in the Basic Info section to 0 or the Price in the Basic Info section will add to the Pricing and Qualification price.
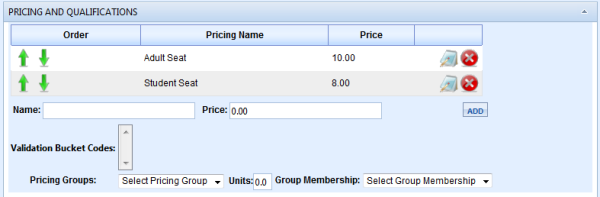
There are more detailed instructions in the Products Add Edit section on how to create the Adult Seat and Student seat pricing.
When the customer purchases tickets they have the option of choosing adult or student pricing.
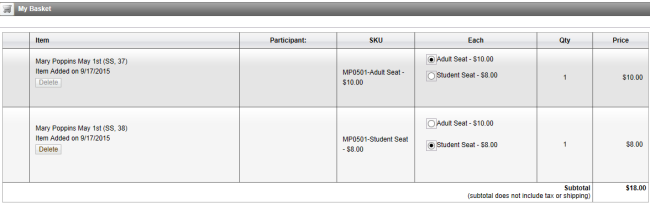
Option and Variant Pricing
If you are going to use different pricing for certain sections or rows you can assign that pricing in the options and variants. In this example, I will use $25 for the Lower Level, $20 for the Lower Level Back section, and $15 for the balcony. You will need to know your venue and what rows are in each section.
-
Select Options and Variants on the left side of your screen.
-
Click the Manage Variants button near the bottom.
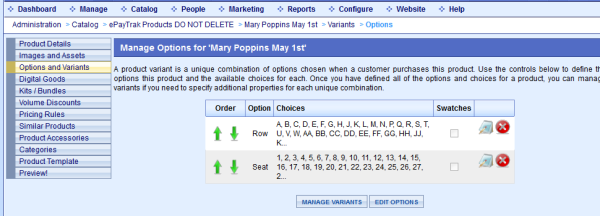
You will see your complete Sku with Date, Row and Seat Number. In the Price box enter $25. Then in the Rows box I entered the rows that I want to have a $25 price. In this example, I entered Rows A-N. Enter the row individually with a comma between each entry or it will not work.
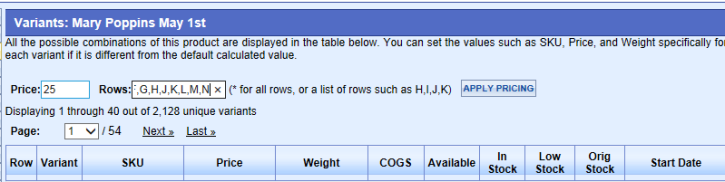
Then click the Apply Pricing button. I followed the same procedure for Rows P-W, $20. Rows KK-SS in the balcony, I made the price of $15.
What does the customer see? $15 for balcony seating.
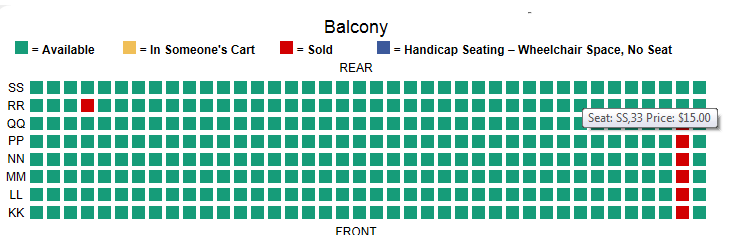
And $20 for the Lower Level back section.
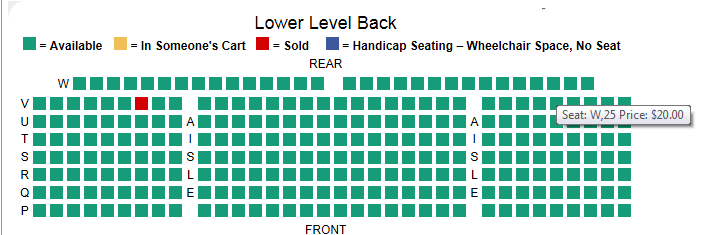
And $25 for the Lower Level.
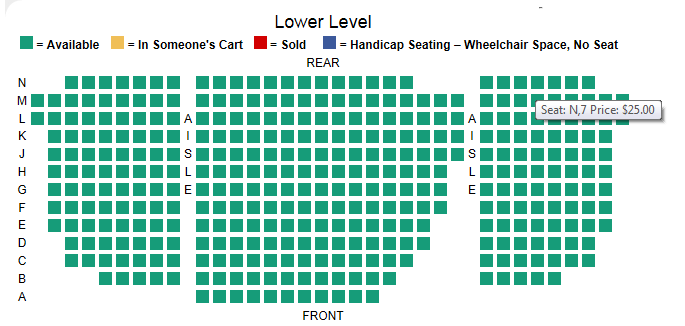
We have an override price option in ePayTrak. For example, you have different prices in different sections of your theatre but want to charge students only $5 instead of the regular section pricing at the day of the event on the mPOS app.
In this section of Pricing and Qualifications, you now see an Override price. Enter text in the Name field and enter a price in the price section as shown below. Then when you are purchasing tickets as an admin or within the mPOS application, you can now easily choose $5 for the student override. This override price is not available for Web purchase by the customer.
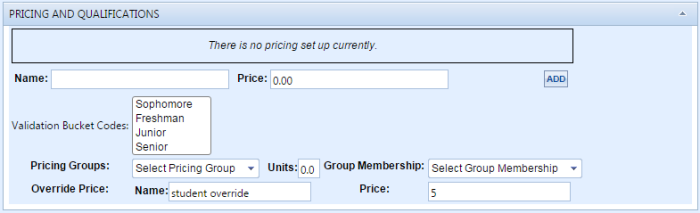
Here is an example of what that looks like in ePayTrak when making a ticket purchase as an admin. Notice the drop-down where you can select that student override but the public does not see it.
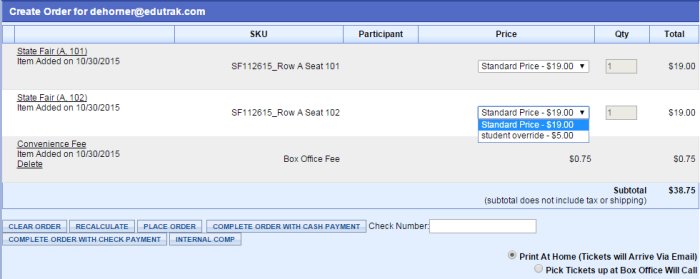
Process the order as you would normally.
Ticket Information Section
When creating your ticket product, you are required to complete the Ticket Information Section.
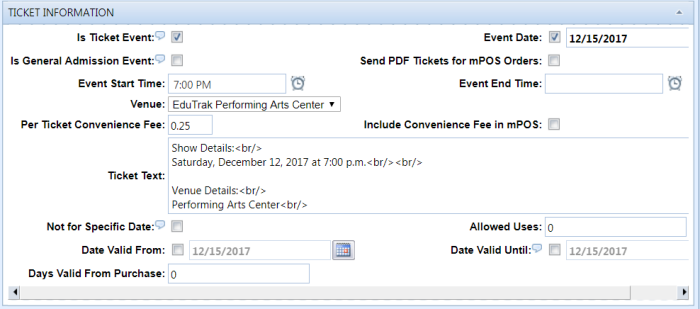
-
Select the Is Ticket Event whether you have assigned seating or general admission.
-
Add the Event Date. (You can use the Calendar drop-down or enter the date manually.)
-
If the ticket event is general admission, check that box. (In this example, reserved seats are offered.)
-
If you would like .pdf tickets to be included in the e-mail receipt for mPOS orders, check that box. (not usually necessary)
-
Select the Event Start Time.
-
Select the Event End Time. (optional)
-
Select the Venue from that drop-down.
-
You can add a Per Ticket Convenience fee if you wish. Enter the amount in the box next to Per Ticket Convenience Fee.
-
You can also charge the same convenience fee per ticket for mPOS purchases. Check the box if you'd like that option, leave it blank if you prefer not to charge a fee for same day sales on the mPOS.
-
Add the necessary Ticket Text info. It's important that the proper .html coding is included for best spacing. This information is now copied from the ticket template and you only have to edit the text/date as necessary.
-
Add the same product sku in the exclusion box in the e-mail template that is selected to generate e-mail templates on all non-ticket purchases. Usually the participant e-mail template is the default. This will prevent your customers from receiving two e-mail receipts. Please check with ePayTrak personnel prior to your attempt if you have questions.
Related Topics:
-
Hardware Configuration - Steps to configure all hardware.
-
General Admission Ticket Checklist - A guide for completing all the necessary steps for general admission ticket events.
-
Reserved Seating Ticket Checklist - A guide for reserved seating.
-
Assign the Sku to the e-mail templates - Steps to add the skus to the mobile receipt.
2019 © Edutrak Software, LLC