Manage > Orders > View Order # > Summary > Edit Order Items
Edit Order Items
After an order is placed, you can easily change it in the Order Manager. Follow the steps below and you'll see how easy it is!
How to remove a class/product from the order and replace it with another
Here is an example of an order placed on an ePayTrak demo site.
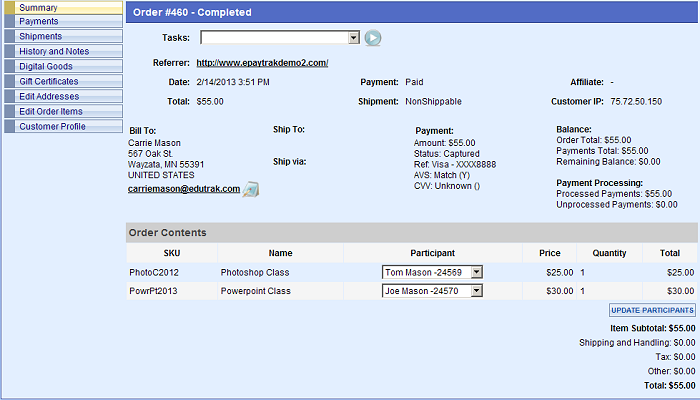
Here are the steps to replace a Class/Product in a complete order transaction.
-
Click 'Edit Order Items' and you'll see a screen similar to the one below.
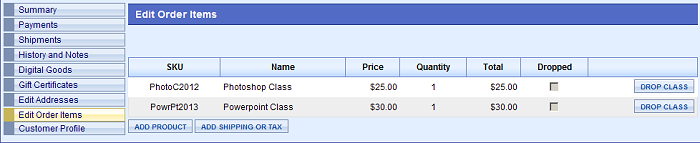
-
Click 'Drop Class' to the right of the product you wish to drop. You will be prompted if you wish to drop the class.
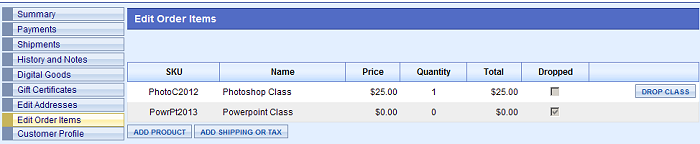
In the example above, I dropped the PowerPoint Class. Note, the quantity changed to $0.00 and there is a check in the Dropped box. If you only want to drop this one class and not add another, you can then process the refund. For this example, we're assuming you wish to add another class.
-
Click 'Add Product' to begin the steps of adding another class. You will see the window below. Enter the name of the Product in the Find Product box. In this example, I'm going to add an Excel Class. Click 'Search'.
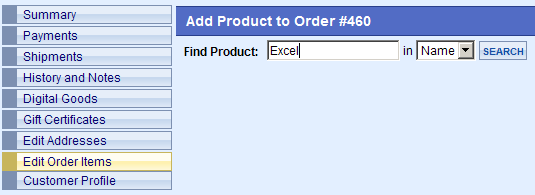
You'll see a window similar to the one below. Note the Excel Class is $25, the PowerPoint Class was $30.
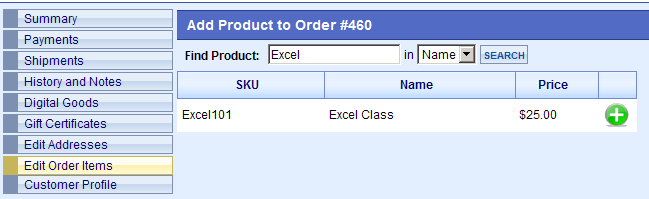
-
Click the Green Plus sign to add the Product/Class.
You'll see a window similar to the one below.
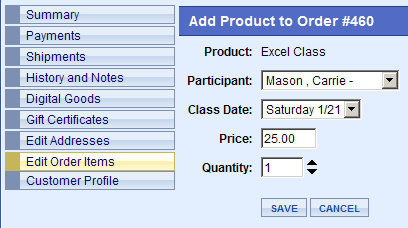
-
Change the Participant/Student if necessary and click 'Save'. If you need to change the price of the product/class, you can do it on this screen. Just click in the price field and change the price as you wish. Then Click the Save button. (You will need to select a Class Date for this example, due to an option and variant.)
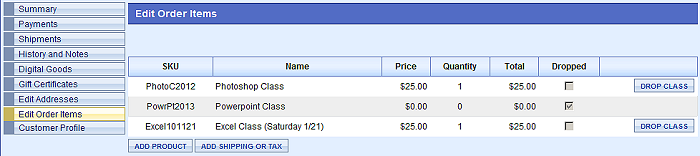
You'll see the Excel Class has been added. If the $ amount for this class were the same as the dropped PowerPoint Class, you'd already be finished! Because the Excel class is $5 less, you will need to process a refund the $5.
There is no need to make any adjustments for inventory. That is done automatically in ePayTrak. All enrollment reports will be correct after editing an order item! If you are removing all items from the order, then just cancel the order, there is no need to drop the classes also. There is now programming that will prevent you from dropping a class after the order is cancelled.
These is a report available to help you track any orders that were edited. Click here for Order Items Notes reports details.
Related Topics:
-
Refund an Order - Steps to refund an order in ePayTrak.
-
Place a New Order - How to create an order for a customer as an 'admin'.
2016 © Edutrak Software, LLC