Configure > Store > General
General & Other Settings
There are various configurations on your Configure > Store page in the General Section at the left. We have added drop-down sections for better organization.
To Configure your General Settings:
There are various settings that you will need to configure for your store as seen below.
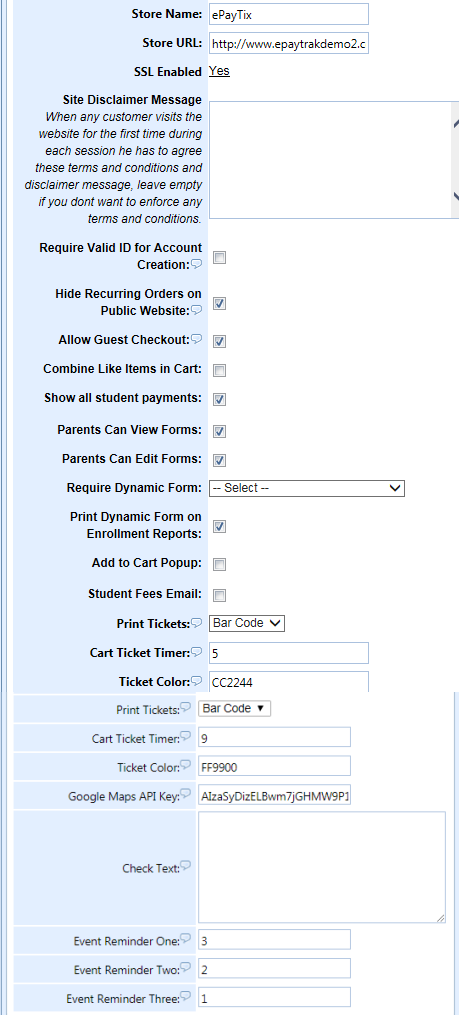
The Store Name, Store URL and SSL enabled are configured prior to your site going live by ePayTrak personnel.
-
The Site Disclaimer Message is optional. If you choose to use the Disclaimer message, it will be the first screen a user will see when they enter the site for a session. A user must click accept to enter the ePayTrak store. Leave the section blank and no Disclaimer message will appear.
-
Require Valid ID for Account Creation. You would not generally use this feature, but enabling this feature would require your customer to enter a Valid ID in order to create a new user account.
-
Allow Guest Checkout. If you want to allow guest checkout for any of your store's products, you must first check this global setting.
-
Combine Like Items in Cart. This feature can be applied globally in this area, or by Product in the Product Description area. By default, ePayTrak will allow you to gather information about multiple students as participants if you select more than one for a quantity. This feature would turn 'off' that default if you don't need to collect separate information for all students or participants.
-
Show all Student Payments. If your school is utilizing the Fee Management System, this box must be checked to see all student payments.
-
Parents Can View Forms. If you check this box, parents can view completed forms that might be required before registration such as an Athletic form or an Emergency Contact Form.
-
Parents Can Edit Forms. You must have the Parents Can View Forms checked with the Parents Can Edit Forms if you want the parents to view and edit any completed required forms.
-
Require Dynamic Form: - This setting allows you to choose a Custom Form that must be completed before a parent/customer can place an order.
-
Print Dynamic Form on Enrollment Reports - This option allows you to print completed Custom Forms for an entire Sku.
-
Add to Cart Popup - This global setting enables you to display a popup cart in the middle of the screen after a customer adds an item to their cart. This display option is helpful if you have products with very long descriptions and the Your Basket section at the top right isn't visible on the screen. An example of the popup cart is seen below.
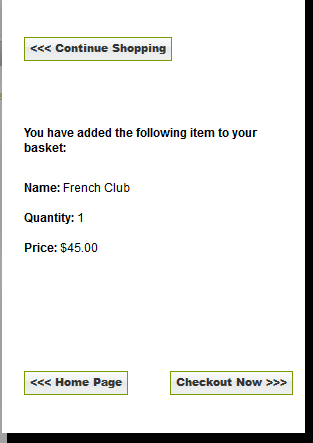
-
Student Fees EMail - When you are creating singular student fees, this option when checked will generate an e-mail to the customer that a new student fee has been created.
-
Print Tickets - This is used for the new ticket functionality. If you wish to scan tickets at the door for a student play for example, you would choose either a QR Code which is scannable using an Android device or Bar Code which is scannable using a bar code scanner.
-
Cart Ticket Timer - If you have selected ePayTrak for ticket event sales, you can assign a time limit here. Numbers are in minutes, I would recommend 7 minutes. Some ticket purchasers didn't think five minutes was enough time.
-
Ticket Color - This box is control the color of your .pdf ticket attachments. Colors are html color codes.
-
Google Maps API Key - This setting is entered by ePayTrak personnel prior to your site going live. This will enable a google map to appear in your products or especially to a ticket event location.
-
Check Text - Any text entered in this field, will appear in the customized eCheck window if your site is accepting eChecks as payment. Check with ePayTrak support before utilizing this option. Thank you.
The next three options require you to have the Class Start Date checked in the product's Class Information Section.
-
Event Reminder One - You need to enter the amount of days prior to class date (All products must have the Class Start Date checked.) in this Reminder One field you wish to send the reminder as an e-mail to the customer. This new automated e-mail event ticket reminder field will generate a selected e-mail template. Contact ePayTrak personnel prior to using these automated reminders so we can customize your e-mail templates.
-
Event Reminder Two - You need to enter the amount of days prior to class date in this Reminder Two field you wish to send the reminder. This new automated e-mail event ticket reminder field will generate a selected e-mail template for your reminder. Contact ePayTrak personnel prior to using these automated reminders so we can customize your e-mail templates.
-
Event Reminder Three - You need to enter the amount of days prior to class date in this Reminder Two field you wish to send the reminder. This new automated e-mail event ticket reminder field will generate a selected e-mail template. Contact ePayTrak personnel prior to using these automated reminders so we can customize your e-mail templates.
Participant Fields
Is covered in the Participant Fields section.
Invoice Fields
Invoice Payment 1-8. If you are printing invoices for Student Fees within ePayTrak, you will need to enter the information you wish to appear on that invoice. We don't recommend you use this functionality under Reports > Transaction Reports > Fee Aging Report unless you are only printing about 25 invoices. Otherwise, it is better to export the Student Fees Configure > Imports/Exports > Export Student Fees) and use the Merge function in Microsoft Word to print those invoices.
mPOS Address
This new section, mPOS Address is the address that ePayTrak uses for Mobile Point of Sale receipt. If you don't want to utilize the Will Call capability for your ticket events, click to check Hide Will Call on Checkout.
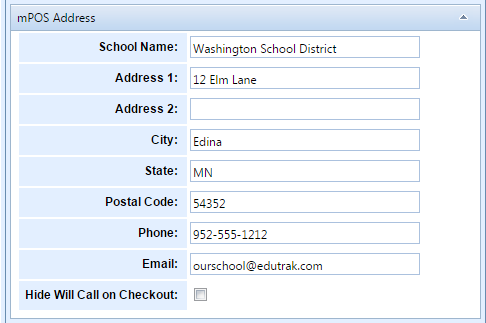
Class Calendar on Checkout

Show Calendar on Checkout - This new functionality will give parents a warning message if they schedule a student to conflicting class times. Your settings choices are Never, which is the default, On Conflict or Always. The On Conflict setting will give parents a message on a calendar showing where the conflict is.
Resolve Schedule Conflicts - You have the option of giving the parents a warning when a child is enrolled in two classes simultaneously, or you can even prevent them from Checking Out with that Conflict.
Tax and Shipping Accounting Settings
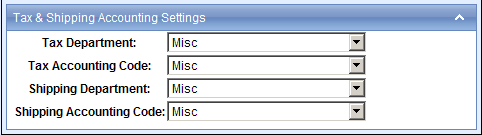
Tax & Shipping Accounting. In the four drop-downs above, you can assign a default department or accounting code for Taxes and Shipping. You can customize this to any existing department or accounting code.
Registration Fields
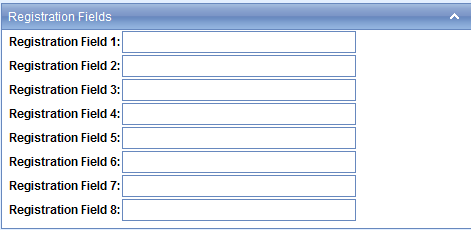
Registration Fields - These fields can be utilized for ePayTrak account creation. They will appear on the Login page if utilized. These are required fields by default. The data of these fields will display in the user account settings.
Relationships
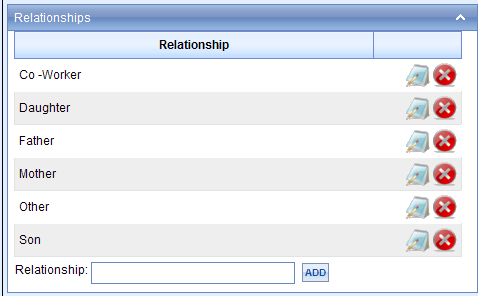
Relationships - This section as shown above is at the bottom left of the Configure > Store page. You can create these relationships for the participants/students to collect additional participant information during the checkout process. Add a relationship in the text box and click the 'Add' button to add a new relationship.
Wordware Integration Settings
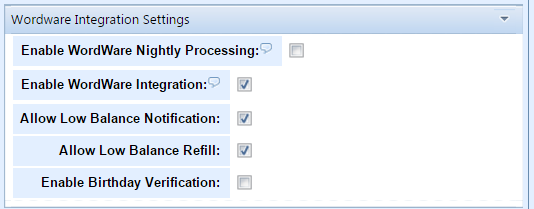
Wordware Integration Settings - The settings here are for schools who are using ePayTrak with fully integrated Wordware Food Service payments using the LCS1000 or newest Wordware hardware. Check the features you wish to employ on your store. You can now toggle on/off Enable Birthday Verification. The Enable Workware Nightly Processing will be checked for you by ePayTrak personnel prior to your site going live.
PowerSchool Integration Settings

Enable Powerschool Integration - If your school is going to use PowerSchool settings, just click in the Enable box and Save your changes.
Enter the URL with a Slash after the path.
Related Topics:
-
Validation Buckets - A feature used to limit the ability for customers to register for a class for which they are ineligible.
-
Accounting and Department Codes - A guide to creating your Accounting and Department Codes.
2019 © Edutrak Software, LLC.