Catalog > Browse > Products > Class Information
Class Information
To Add Class information:
The Class Information section is optional but has some great features. Adding a Class Start Date will automatically add it to the Class Calendar. By adding Class End Dates and Class Start Times, you can prevent parents from registering their student for classes that have conflicting times. You can add Wait List capabilities from this screen as long as you have enabled Product Inventory in the Product Inventory section. (Wait List functionality also works at the Options and Variants inventory level.)
From the Edit Product page, click on the Product Details menu item. You need to click in the Class State Date box and choose a date from the drop-down calendar. That will enable to class to be displayed on the Class Calendar.
-
Click in the Class End Date and select a date from the drop-down calendar. Then click on the Clocks to enter the Class Start Time and Class End Time.
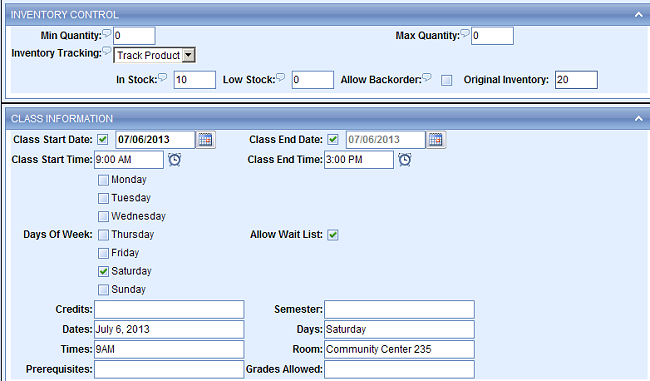
-
Select the Days of the Week to enable the Class Conflict functionality if you choose to use it.
-
To enable or allow the Wait List, first you have to select Track Product or Track Variants in the Inventory Tracking field as shown above.
-
Enter your Stock Inventory level in the In Stock field. Low Stock is optional. The Allow Backorder must be unchecked for the Wait List to work. You can add an Original Inventory amount as a reference, but inventory works off the In Stock field.
-
Then in the Class Information section, place a check in the Allow Wait List. There you will see many fields. These fields are optional. If you would like to utilize our new class conflict capabilities, input the information as shown. You can choose if the fields display or not depending on the theme selection for your page. With this activated, a parent can't enroll the same student for two classes with conflicting times. The controls for the Class Conflict are on the Configure > Store page.
-
If you are importing your products, almost all of these fields are now mapped in the import.
-
Press the Save or Save and Close button when finished with this section.
To Change the Product Display options:
-
You can change how a Wait List product displays on your site.
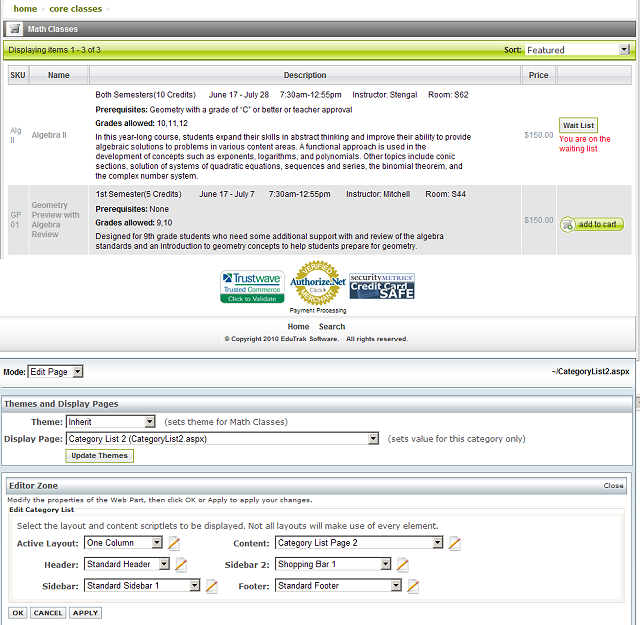
-
In the image above, there are two settings that you will need to change. In the Themes and Display Pages section, set the Display Page to Category List 2 and set the Content to Category List Page 2. Then, the fields in the Class Information section from the Product Page will not be displayed.
-
If you want those fields to display, then select Category List 3 in the Display page setting and the Content settings
-
Click Apply and OK to save your changes.
-
You will notice in the section above, the customer has already clicked on the Wait List button, which activates the red message of 'You are on the Waiting List'. (If the customer doesn't click on the Wait List button, the message will not appear.)
Related Topics:
-
Wait List Management - Manage the customers who have signed up for a Wait List.
-
Products Add Edit - Additional information on adding or editing your products.
2019 © Edutrak Software, LLC